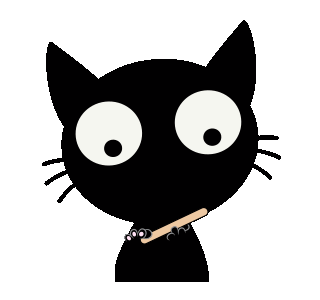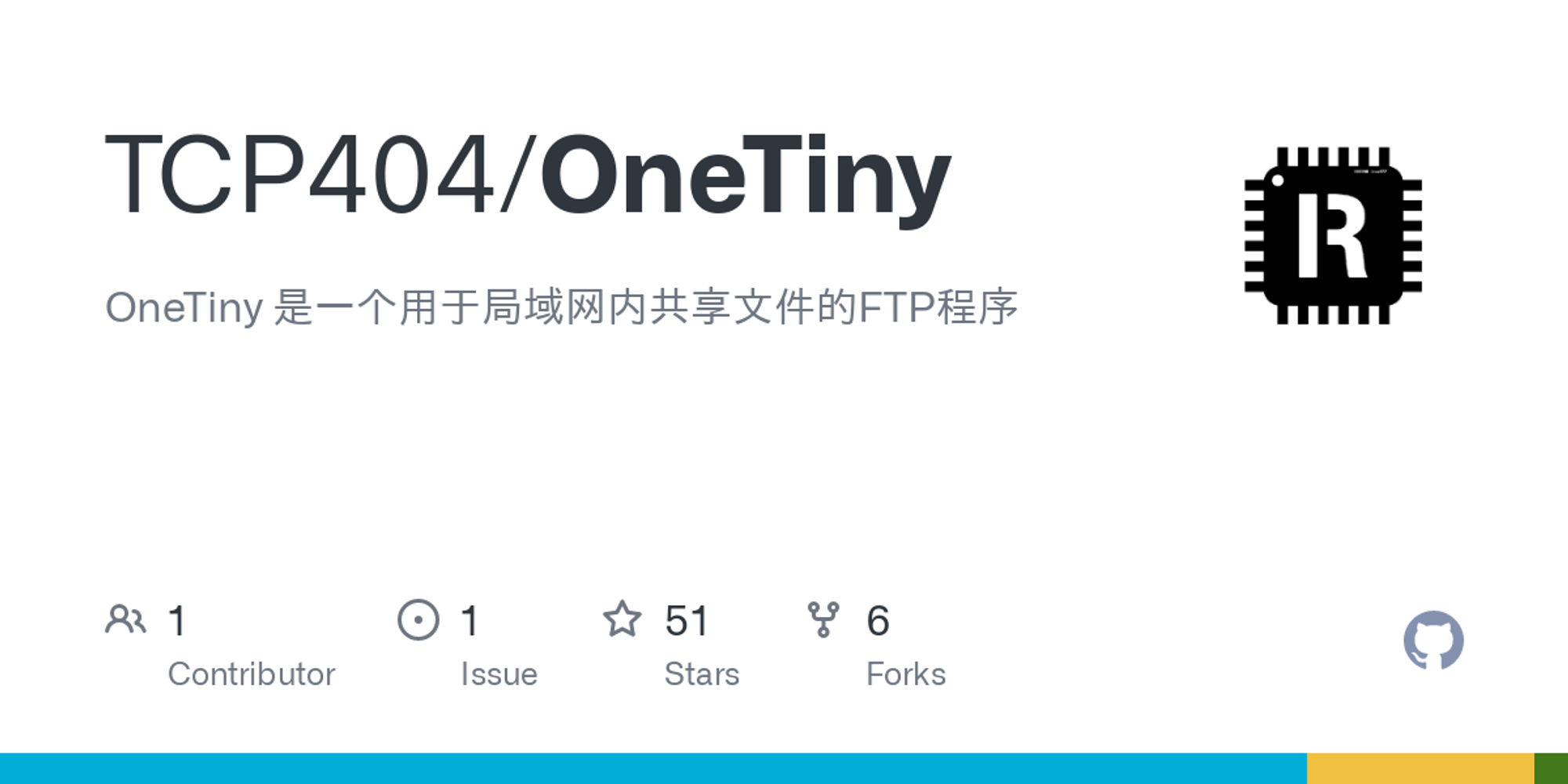

OneTiny

局域网文件共享工具






OneTiny 是一个用于局域网内共享文件的微型程序,它能将当前工作目录临时共享目录,对局域网内其他主机共享,通过浏览器访问
http://局域网IP:8192 来访问和下载共享目录中的文件。简而言之与命令
python -m http.server 8192 做的是同样的事情。[需求]
我有两台设备,一台装着 Linux 系统,一台装着 Windows 系统,偶尔需要互相传输文件。
在 Linux 上我可以在任意一个目录下使用命令
python -m http.server 8192,从而在 Windows 上或局域网内其他主机上通过浏览器访问 http://局域网IP:8192 查看所有文件,也可以下载;但是这条命令在 Windows 上不可行,所以需要编写一个程序可以运行在 Windows 上实现同样的功能。
[开发技术]
- 核心功能:gin
- 配置管理:viper
- CLI管理:urfave/cli
[使用说明]
[下载]
Linux、Mac:
$ curl -LJ https://github.com/TCP404/OneTiny/releases/download/v0.5.0/OneTiny -o onetiny
$ chmod u+x ./onetiny # 赋予执行权限
$ cp onetiny /usr/bin # 复制到可执行文件目录并修改可执行文件名称Windows

点击最新版本的
OneTiny.exe 进行下载安装(其他系统必选,Linux、Windows、MacOS 可选)
需先安装Golang
$ git clone https://github.com/TCP404/OneTiny.git
$ go mod tidy
$ go build[Command Map]
onetiny
├── 不指定时可直接运行,采用默认值
├── --road -r 指定共享目录路径
├── --port -p 指定访问端口
├── --allow -a 指定是否允许上传
├── --max -x 指定最大访问层级
├── --secure -s 指定是否开启访问登录
│
├── config 「配置命令,用于自定义默认值」
│ ├── --road -r 设置共享目录路径
│ ├── --port -p 设置访问端口
│ ├── --allow -a 设置是否允许上传
│ ├── --max -x 设置最大访问层级
│ └── --secure -s 设置是否开启访问登录
│
├── update 「更新命令,用于更新版本」
│ ├── 不指定时默认更新到最新版本
│ ├── --list -l 列出所有版本
│ └── --use 更新到指定版本
│
└── sec 「配置用于访问登录时的账号密码」
├── --user -u 设置登录时的帐号
├── --pass -p 设置登录时的密码
└── --secure -s 设置是否开启访问登录
[运行]
Windows: 下载后双击
OneTiny.exe 即可运行(需管理员权限)。 可以在CMD中切换到 OneTiny.exe 所在目录,执行以下任一命令:> OneTiny # 将运行在 http://本机局域网IP:8192,共享目录为当前工作目录,禁止上传
> OneTiny.exe # 将运行在 http://本机局域网IP:8192,共享目录为当前工作目录,禁止上传
> OneTiny -p {端口号} # 将运行在 http://本机局域网IP:端口号,共享目录为当前工作目录,禁止上传
> OneTiny -r {共享目录绝对路径} # 将运行在 http://本机局域网IP:8192,共享目录为指定目录,禁止上传
> OneTiny -a [1|t|T|true|True|TRUE|空] # 将运行在 http://本机局域网IP:8192,共享目录为当前工作目录,允许上传
> OneTiny -x {0~255} # 将运行在 http://本机局域网IP:8192,共享目录为当前工作目录,禁止上传,默认仅允许访问共享目录一层,禁止进入下一层目录
> onetiny -s [1|t|T|true|True|TRUE|空] # 开启后访问时需登录帐号密码
配置命令,配置后仅使用 onetiny 命令运行,即可使用配置好的端口、路径、层级、上传允许状态等,无需再次指定
> onetiny c -p {端口号} # 将运行在 http://本机局域网IP:端口号,共享目录为当前工作目录,禁止上传
> onetiny cf -r {共享目录绝对路径} # 将运行在 http://本机局域网IP:8192,共享目录为指定工作目录,禁止上传
> onetiny conf -a [1|t|T|true|True|TRUE|空] # 将运行在 http://本机局域网IP:8192,共享目录为当前工作目录,允许上传
> onetiny config -x {0~255} # 将运行在 http://本机局域网IP:8192,共享目录为当前工作目录,禁止上传,默认仅允许访问共享目录一层,禁止进入下一层目录
> onetiny -s [1|t|T|true|True|TRUE|空] # 配置后访问时需登录帐号密码
开启访问登录,需先设置账号密码
> onetiny s -u boii -p=123 # 设置帐号名为 boii,密码为 123
> onetiny sec -s # 设置开启访问登录
> onetiny sec -u=http403 # 重设帐号名为 http403
> onetiny s -p 1234 # 重设密码为 1234
> onetiny sec # 查看当前访问登录状态
更新命令
> onetiny u # 更新到最新版本
> onetiny up # 更新到最新版本
> onetiny update # 更新到最新版本
> onetiny update -l # 列出所有版本
> onetiny updata --use # 更新到指定版本
> onetiny -h # 打印帮助信息
> onetiny --help
> onetiny -v # 打印版本信息
> onetiny --version
> OneTiny -r=C:\Users\Boii -p=8192 -a -x=2 # 将运行在 「http://本机局域网IP:8192」,共享目录为 「C:\Users\Boii」 ,允许上传,允许访问共享目录往下2层Linux、Mac:
$ onetiny # 将运行在 http://本机局域网IP:8192,共享目录为当前工作目录,禁止上传
$ onetiny -p {端口号} # 将运行在 http://本机局域网IP:端口号,共享目录为当前工作目录,禁止上传
$ onetiny -r {共享目录绝对路径} # 将运行在 http://本机局域网IP:8192,共享目录为指定工作目录,禁止上传
$ onetiny -a [1|t|T|true|True|TRUE|空] # 将运行在 http://本机局域网IP:8192,共享目录为当前工作目录,允许上传
$ onetiny -x {0~255} # 将运行在 http://本机局域网IP:8192,共享目录为当前工作目录,禁止上传,默认仅允许访问共享目录一层,禁止进入下一层目录
$ onetiny -s [1|t|T|true|True|TRUE|空] # 开启后访问时需登录帐号密码
配置命令,配置后仅使用 onetiny 命令运行,即可使用配置好的端口、路径、层级、上传允许状态等
$ onetiny c -p {端口号} # 将运行在 http://本机局域网IP:端口号,共享目录为当前工作目录,禁止上传
$ onetiny cf -r {共享目录绝对路径} # 将运行在 http://本机局域网IP:8192,共享目录为指定工作目录,禁止上传
$ onetiny conf -a [1|t|T|true|True|TRUE|空] # 将运行在 http://本机局域网IP:8192,共享目录为当前工作目录,允许上传
$ onetiny config -x {0~255} # 将运行在 http://本机局域网IP:8192,共享目录为当前工作目录,禁止上传,默认仅允许访问共享目录一层,禁止进入下一层目录
$ onetiny -s [1|t|T|true|True|TRUE|空] # 配置后访问时需登录帐号密码
开启访问登录,需先设置账号密码
$ onetiny s -u boii -p=123 # 设置帐号为 boii,密码为 123
$ onetiny sec -s # 设置开启访问登录
$ onetiny sec # 查看当前访问登录状态
更新命令
$ onetiny u # 更新到最新版本
$ onetiny up # 更新到最新版本
$ onetiny update # 更新到最新版本
$ onetiny update -l # 列出所有版本
$ onetiny updata --use # 更新到指定版本
$ onetiny -h # 打印帮助信息
$ onetiny --help
$ onetiny -v # 打印版本信息
$ onetiny --version
$ onetiny -r=/home/boii -p=8192 -a -x=2 # 将运行在 「http://本机局域网IP:8192」,共享目录为 「/home/boii」,允许上传,允许访问共享目录往下2层更多信息:
全局命令:
$ onetiny -h
NAME:
OneTiny - 一个用于局域网内共享文件的FTP程序
USAGE:
onetiny [GLOBAL OPTIONS] COMMAND [COMMAND OPTIONS] [参数...]
VERSION:
v0.3.0
AUTHOR:
Boii <i@tcp404.com>
COMMANDS:
update, u, up 更新 OneTiny 到最新版
config, c, cf, cfg, conf 设置默认配置
sec, s 设置访问登录的账户和密码
help, h Shows a list of commands or help for one command
GLOBAL OPTIONS:
--road 路径, -r 路径 指定对外开放的目录路径 (default: /home/boii)
--port 端口, -p 端口 指定开放的端口 (default: 8192)
--allow 是否, -a 是否 指定是否允许访问者上传 (default: true)
--max 深度, -x 深度 指定允许访问的深度,默认仅限访问共享目录 (default: 0)
--secure 开启, -s 开启 指定是否开启访问登录 (default: true)
--help, -h 打印帮助信息 (default: false)
--version, -v 打印版本信息 (default: false)config 子命令:
$ onetiny c -h
NAME:
onetiny config - 设置默认配置
USAGE:
onetiny config [OPTIONS]
DESCRIPTION:
使用 onetiny config 命令可以将设置写入配置文件。
使用方式与 onetiny 命令相同,仅多了一个 config 关键字,如:
onetiny config -p 10240 可以将端口设置为 10240 写入配置
onetiny config -a false 可以设置不允许访问者上传并写入配置
OPTIONS:
--road 路径, -r 路径 指定对外开放的目录路径 (default: /home/boii)
--port 端口, -p 端口 指定开放的端口 (default: 8192)
--allow 是否, -a 是否 指定是否允许访问者上传 (default: false)
--max 深度, -x 深度 指定允许访问的深度,默认仅限访问共享目录 (default: 0)
--secure 开启, -s 开启 指定是否开启访问登录 (default: false)
--help, -h 打印帮助信息 (default: false)secure 子命令:
$ onetiny s -h
NAME:
tiny sec - 设置访问登录的账户和密码
USAGE:
onetiny sec [OPTIONS]
DESCRIPTION:
使用 onetiny sec 命令可以设置访问登录的帐号密码。
允许的命令形式如下:
注册并开启: onetiny sec -u=账户名 -p=密码 -s
注册/覆盖账户: onetiny sec -u=账户名 -p=密码
重设密码: onetiny sec -p=密码
OPTIONS:
--user 账户, -u 账户 设置访问登录的账户名
--pass 密码, -p 密码 设置访问登录的密码
--secure 开启, -s 开启 设置开启访问登录,效果同 onetiny -s 一样 (default: false)
--help, -h 打印帮助信息 (default: false)update 子命令:
NAME:
onetiny update - 更新 OneTiny 到最新版
USAGE:
onetiny update [command options] [arguments...]
OPTIONS:
--list, -l 列出远程服务器上所有可用版本 (default: false)
--use value 指定版本号
--help, -h 打印帮助信息 (default: false)[访问]
- 运行程序后,程序会提示此次服务运行在哪个端口,共享的是哪个目录,是否允许上传,允许访问的最大深度。
- 打开浏览器,输入程序提示框中给出的地址,回车即可访问。
举个栗子:

红色箭头所指即为服务运行地址。
打开浏览器输入程序给出的地址,即可访问共享目录中的文件:

点击文件链接即可下载。
[结束运行]
Linux: 命令行中使用快捷键
Ctrl + C 即可停止程序运行。Windows: 关闭cmd命令框即可。
[TODO]
- 上传功能
- 限定访问层级
- 密码验证功能(防止局域网内监听)
- 打包目录至 .zip 并下载
- 断点续传
- 大文件多线程下载
- 自动检查更新功能
- 增加图形界面(使用 fyne)